Wikiviajes:HotCat
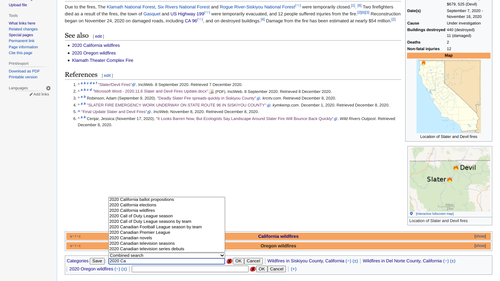
HotCat es un programa JavaScript que ayuda a los usuarios registrados a eliminar, añadir y cambiar categorías en las páginas de Wikilibros. Tiene una lista de sugerencias que propone categorías existentes para la compleción automática.
Instalación
editarPara instalar el HotCat, ingresa a tus preferencias y selecciona la opción HotCat en la pestaña de Accesorios.
Otra manera de instalarlo:
- copia y pega el siguiente código al final de: Special:Mypage/skin.js:
importScript('MediaWiki:Gadget-HotCat.js'); - guarda la página, y
- refresca el caché
- Ahora tendrás los signos + y - al lado de tus categorías. Al hacer clic sobre ellos puedes eliminar, añadir o modificar categorías fácilmente.
Cómo usar HotCat
editarCada vez que se carga una página, HotCat busca la barra de categoría. Si hay categorías visibles, añade enlaces para eliminar, cambiar o añadir categorías fácilmente:
Los nuevos enlaces son:
- "(-)" después de una categoría: al hacer clic, la categoría es eliminada.
- "(±)" después de una categoría: al hacer clic, se abre una barra adicional para poder cambiar esta categoría. * "(+)" al final de la lista de categorías: al hacer clic se abre una barra adicional para poder añadir una categoría.
- "(++)" en la parte delantera: al hacer clic, se usa el modo multi-cambio, permitiendo modificar más de una categoría.
Cómo eliminar una sola categoría
editarPara eliminar una categoría, haz clic en el enlace "(-)" que está cercano al nombre de la categoría. Si la página contiene esta categoría, HotCat la eliminará automáticamente:
- abrirá una nueva ventana o pestaña en tu navegador con la página actual abierta para su edición;
- ocultará el formulario de edición entero, para que no se pueda editar;
- editará la página para eliminar la categoría, y
- guardará la página.
Cómo cambiar una categoría
editarPara cambiar una categoría, haz clic sobre el enlace "(±)", cercano al nombre de la categoría. Esto abrirá el cuadro de entrada donde puedes introducir el nombre de la categoría.
Cómo añadir una categoría
editarPara añadir una categoría, haz clic sobre el enlace "(+)" al final de la línea de categorías. Esto abrirá el cuadro de entrada donde podrás introducir el nombre de la nueva categoría.
Cuadro de entrada
editar
El cuadro de entrada de HotCat es muy simple: un espacio donde puedes escribir el nombre de la categoría, un botón de "OK" y otro de "Cancelar". El icono indicador te ayudará a saber si existe la categoría cuyo nombre has escrito. Si esta categoría no existe, aparecerá después en rojo, en vez de en azul, con las demás categorías.

Cuando empiezas a escribir, HotCat despliega una lista de sugerencias que empiezan por lo que has escrito. Si haces clic encima de una de estas sugerencias, ésta se copiará en el cuadro de entrada. Si haces un doble clic, es como si primero hicieras clic en la categoría y después en OK.

En el ejemplo que se ve en la captura, hemos escrito Alps of, por lo que nos muestra todas las categorías que empiezan con esas palabras. Si después escribimos la S, las opciones se reducen, ya que hay menos categorías que empiecen con Alps of S. Si hacemos clic encima de una de las sugerencias, esta se escribirá en la caja automáticamente.
Si haces clic en el botón Cancelar, se cerraría el cuadro de entrada. En cambio, si haces clic en OK, se haría el cambio, introduciendo la categoría.
Cambio múltiple de categorías
editar
La interfaz de usuario de HotCat es minimalista intencionalmente y está hecha con la intención de facilitar y acelerar la interacción. Si haces clic en un enlace "(-)" para remover una categoría, la edición se efectúa inmediatamente; funciona de la misma manera cuando se adiciona o se cambia una categoría.
HotCat soporta el cambio múltiple simultáneo de categorías. Si haces clic en el enlace "(++)" al principio de la línea de categorías, HotCat usará su modo de cambio múltiple y el enlace "(++)" es sustituido por un botón de guardado (save) y todos los cambios que hagas en la página serán guardado solamente cuando se haga clic en ese botón. Inicialmente el botón se muestra deshabilitado. Sólo se habilita cuando se hacen cambios de categorías que necesitan ser guardados.
El modo de cambio múltiple también se habilita automáticamente si se tiene un campo de categoría abierto y simultáneamente se agrega, cambia o remueve otra categoría.
En el modo múltiple, la edición no toma efecto inmediatamente cuando se hace un cambio o un borrado de categoría y el cambio sólo se verá reflejado en la pantalla, permitiendo hacer cambios posteriores. HotCat agrega un número cualquiera de enlaces "(×)" después de cada categoría cambiada. Este es un enlace de "deshacer edición" y podrá usarse para deshacer la última acción efectuada en esa categoría. Las remociones (o borrado) de categorías están indicadas con el nombre en formato atravesado o cruzado. HotCat también marca los cambios de categoría no guardados con un fondo de color distinto en el enlace de la categoría correspondiente.
Una vez que se ha hecho clic en el botón de guardado (save), HotCat aplicará los cambios y abrirá la página en una ventana de edición, donde se mostrarán dichos cambios. ¡Recuerda que los cambios todavía no han sido guardados! Revísalos y comprueba que son los que deseabas hacer y después guárdalos como se guarda cualquier otra edición.
Recuerda que, aunque HotCat aplica los cambios automáticamente cuando se modifica una sola categoría, en el modo múltiple no lo hace y siempre abre una ventana para mostrar las modificaciones hechas, las cuales deberán revisarse antes de guardar los cambios manual y definitivamente.
Compatibilidad
editar- Safari 3 & 4: Testado y funcionando plenamente
- Safari 2: Tiene problemas (no perjudiciales) para usar el enlace de "cambio" (±) .
- Firefox 2 & 3: Testado y funcionando plenamente
- IE 6, 7 & 8: Testado y funcionando plenamente
- Google Chrome: Testado y funcionando plenamente
- Opera: Testado y funcionando plenamente
También está testado y confirmado para trabajar junto a los Popus de navegación y el wikEd en el formato de apariencia (skin) moderno.
